Dinas
KOMINFO Magetan sejak desember 2019 sudah rutin mulai mengadakan pelatihan TIK
setiap hari jum'at sore.dan kali ini saya akan menulis artikel yang materinya
adalah pelatihan pemrogramman penggunaan dan pengembangan website mengguankan
CMS Wordpress, Dan Secara umum kelas pelatihan
Wordpress dibagi menjadi 3 kelas:
1.
Wordpress Begginer / Awal
o Install wordpress
o Pengenalan fitur-fitur wordpress tampilan user dan tampilan
admin
o Membuat post, page, kategori, setting halaman depan
o Pengenalan konsep page/content/theme builder di wordpress
o Install plugin & theme
2.
Wordpress Medium / Menengah
o Setting theme
o Setting plugin
o Plugin user manager, custom post_type, post_meta, taxonomy
o Plugin woocommerce untuk berjualaan
3.
Worpress Expert / Lanjutan
o Membuat plugin sendiri menggunakan tools generate struktur
plugin awal
o Membuat theme sendiri menggunakan tool generate struktur
theme awal
1.1
Instal wordpress melalui localhost
Lansung saja pada artikel kali ini, Kami akan membahas dari
kelas beginner terlebih dahulu ,dan yang pertama akan di jelaska cara install WordPress di localhost menggunakan
XAMPP. Bila Anda belum menginstall XAMPP, silahkan melakukan instalasi terlebih
dahulu,
Setelah XAMPP terinstall, langkah selanjutnya Anda bisa mengaktifkan mysql dan
apache agar localhost bisa berjalan. Setelah itu Anda bisa ikuti panduan
berikut :
-
Siapkan file WordPress terbaru yang dapat didownload langsung di WordPress.org,lalu ekstrak dan pindahkan ke folder xampp
-
Buka folder XAMPP di komputer Anda. Kemudian buka folder htdocs. Copy-kan file WordPress ke
dalam folder ini. Lebih mudahnya, silahkan buka Windows Explorer, lalu
ketikkan C:\xampp\htdocs pada
bagian folder seperti terlihat
pada gambar di bawah ini,dan pada pengintalan ini folder wordpress saya beri
nama blog,htdocs sendiri adalah salah satu folder penting di XAMPP,karena di
gunakan untuk menaruh file yang akan di buka di browser :
Selamjutnya
buatlah database baru dengan nama yang anda inginkan
Sekarang bukalah
browser Anda untuk membuka situs WordPress offline ini, nantinya kita bisa
mengaksesnya dengan alamat http://localhost/namafolder. Jika milik Anda tetap
memakai folder default, maka alamatnya menjadi http://localhost/wordpress.
Pada contoh ini Kami merubahnya menjadi blog. Selantjutnya
silahkan Ketikkan di address bar alamat website dilocalhost ( http://localhost/blog).
Lalu akan muncul halaman awal seperti ini,dan klik lets go .
Isikan nama database, user name,
dan password
yang sudah Anda buat sebelumnya Pada bagian Database Host isikan
dengan localhost
php myadmin.
Lalu
Klik Submit.
Jika
sudah selesai mengisi anda akan masuk halaman ini ,lalu lansung saja klik
install.
Isikan
data-data yang dibutuhkan untuk admin dan nama website. Setelah itu
klik install
WordPress.
Keterangan:
Site
title: nama database yang di masukan ke htdocs tadi
Username
: nama yang anda daftarkan
Password : bukan password database,tetapi
password yang digunakan untuk login wordpress
Setelah berhasil
anda akan di arahkan ke halaman awal wordpress tetapi bukan halaman awal
wordpress.
Masukan
username/email dan juga password yang baru saja anda daftarkan
Dan anda akan lansung di arahkan ke
halaman awal word press
Demikianlah cara
menginstal WordPress menggunakan localhost
XAMPP dan juga database phpmyadmin, semoga bermanfaat.
1.2
PENGENALAN
FITUR WORDPRESS
Menurut Wikipedia, WordPress adalah
sebuah aplikasi sumber terbuka (open source) yang sangat populer digunakan
sebagai mesin blog (blog engine). WordPress dibangun dengan bahasa pemrograman
PHP dan basis data (database) MySQL. PHP dan MySQL, keduanya merupakan
perangkat lunak sumber terbuka (open source software),dan wordpress sendiri
aplikasi yang paling banyak di gunakan oleh para bloger khususnya di indonesia.
Berikut
ini adalah beberapa penjelasan dari fitur-fitur di wordpress:
POST
Fitur post adalah fitur penting di
wordpress,karena di fitur ini anda akan membuat artikel yang akan di terbitkan
,maka dari itu anda harus tau fitur post.
Berikut ada beberapa bagian dari fitur
post:
-
All
post : digunakan untuk melihat semua post yang pernah anda terbitkan
-
Add
new : untuk menambahkan artikel yang akan di terbitkan.
-
Categories
: berfungsi untuk melihat semua kategori postingan. Anda juga dapat menambahkan
kategori baru untuk postingan anda.
-
Tags
: merupakan tempat seluruh tags yang ada di postingan anda.
Media
Fitur yang satu
ini berfungsi menambahkan media seperti gambar maupun video ke dalam gallery,setiap
gambar atau video yang anda unggah di wordpress, maka di sinilah anda akan
melihat seluruh gambar atau video yang telah anda unggah tersebut. Seperti
gallery jika diibaratkan di dalam sebuah ponsel.Selain itu, lewat fitur ini
jugalah anda bisa mengedit serta menghapus gambar atau video yang diinginan.
Pages
Postingan dan
pages/halaman tentu memiliki perbedaan fungsi. Yakni, perbedaannya terletak di
struktur kategori yang ada pada post. Jika di ‘post’ ada kategori, maka di
‘pages’ tentu kategori itu tidak ada.Lewat fitur pages inilah anda bisa
menambahkan deskripsi blog (About Us), laman Kontak (Contact), privacy policy,
dan banyak hal lainnya.
Comments
Dengan fitur ini,
anda dapat mengatur, apakah komentar akan disetujui atau tidak. Selain itu,
fitur ini juga berfungsi untuk—apakah setiap komentar akan secara otomatis
ditampilkan ke publik tanpa harus perlu disetujui terlebih dulu. Atau pun harus
di filter terlebih dahulu,Intinya, fitur Comments adalah tempat setiap komentar
dari orang-orang, sekaligus anda juga dapat mengatur setiap komentar apakah
layak diterbitkan ataukah tidak.
Themes
Adapun Themes
berfungsi untuk mengatur tema/ template yang ingin anda gunakan untuk tampilan
website. Dalam fitur ini, anda dapat mengganti tema website, anda juga
dapat memilih tema mana yang cocok bagi anda, dan anda dapat pula mengedit tema
tertentu dengan sedemikian rupa. Selain itu, lewat fitur ini juga anda dapat
mengunggah tema yang ada di kompter/laptop anda.
Widgets
Fitur ini biasanya
digunakan untuk menambahkan berbagai navigasi dan aksesoris blog pada bagian
header, sidebar, maupun footer. Misalnya di fitur ini, anda dapat menambahkan
popular post di bagian sidebar website anda, selain itu anda juga dapat
menambahkan artikel terbaru, iklan, dan javascript-javascript lainnya yang akan
tampil di bagian tertentu di website anda. Begitulah singkatnya fungsi widgets
ini.
Plugins
Fitur penting yang
ada pada WordPress selanjutnya adalah Plugins, yang menjadi tempat untuk
mengatur semua plugins yang ada. Disini anda dapat menginstal sebuah plugin,
anda juga dapat menghapus plugin, dan mengaktifkan maupun menonaktifkan sebuah
plugin.Adapun plugins adalah modul-modul yang dapat anda gunakan untuk membantu
dan memudahkan pekerjaan WordPress anda. Dan biasanya Plugins sudah disediakan
secara gratis maupun berbayar di halaman resmi milik WordPress.
Settings
Fungi fitur yang
satu ini cukup penting untuk diketahui bagi pemula yang baru menggunakan
WordPress. Pasalnya, dalam Settings ini banyak termuat hal-hal penting untuk
mengatur operasional WordPress, mengatur operasional plugins, dan hal-hal
lainnya.Intinya, semua yang terdapat dalam fitur ini hanya mengenai pengaturan
(Settings).
INSTALL PLUGIN DAN TEMA DI WORDPRESS.
Ada
beberapa cara untuk menginstal plugin dan tema yang,dan cara yang di gunakan
untuk menginstal kedua fitur tersebut tidak jauh berbeda ,jadi pada penjelasan
kali ini akan di jelaskan secara bersamaan , Ada banyank sekali plugin yang
disediakan di wordpress ,dan semuanya bisa di unduh secara gratis ,bahkan bisa
juga diinstal secara offline
,berikut adalah beberapa cara untuk
menginstal fitur tersebut:
Buka wordpress anda dan lansung menuju
halaman plugin
Lalu anda klik tombol add new(tambah
baru)
Anda bisa mencari plugin dengan menggunakan tag Popular, Featured, atau Recommended
yang ada di atas halaman atau gunakan search field. Jika sudah tahu plugin yang
ingin Anda install, maka masukkan namanya atau keyword terkait ke kolom Search
dan tekan tombol ENTER. Sebagai contoh, kami akan menginstall WP Super Cache Plugin – plugin ini
akan menaikan kecepatan blog WordPress (Tutorial untuk mengonfigurasikannya
dapat Anda lihat di sini).
Klik tombol Install/pasang
sekarang .
Secara standar, plugin yang baru diinstall akan
dinonaktifkan. Untuk memproses dan mengaktifkan plugin, klik tombol Activate.
Selesai! Plugin pertama Anda berhasil diinstall dan
diaktifkan. Cara install plugin WordPress pertama, telah berhasil!
CARA
INSTAL PLUGIN SECARA OFFLINE
Cara lain untuk
menginstall plugin WordPress adalah dengan menggunakan File Manager. Cara ini akan berguna jika
penyedia layanan hosting Anda saat ini membatasi ukuran file yang akan di upload
dan Anda tidak bisa menginstall plugin file manager di laptop/komputer. Ekstrak
file ada di plugin ke komputer Anda.
Sambungkan
ke tempat file worpress berdada ,dan saat ini saya meletakan di folder blog
Kunjungi wp-contetn
Buka folder
plugins.
Unggah
folder plugin yang telah diekstrak secara langsung ke folder plugin.
Login
ke WordPress administrator dashboard dan kunjungi halaman Installed Plugins.
Plugin
yang telah diunggah harus diaktifkan secara manual. Klik tombol Activate/aktifkan
untuk mengaktifkan plugin.
Selesai! Akan muncul pesan selamat berwarna
hijau di atas halaman.
Demikianlah Sedikit artikel tentang cara kerja wordpress yang bisa saya berikan semoga bermanfaat,kurang lebihnya mohon maaf ,dan semoga sukses selalu











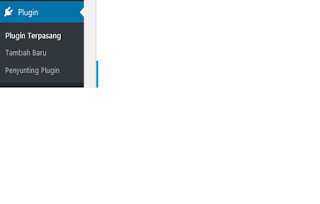









Komentar
Posting Komentar